Click Here for printable version of the Technical Training Instructions
UPDATE for 2024 – Quiz must be completed after webinars and in-person classes, this will be explained at the start, middle and end of class.
How it works and answers to frequently asked questions:
Getting Started
Important First Step! – Before you register, reserve or purchase your training, obtain your USER ID and password at www.cenetechsupport.com
DO NOT USE someone else’s log on, you will not receive credit, they will.
If the participant already has a USER ID & password, this step can be skipped, and move onto registering for classes.
Each attendee must be registered with an individual email — one log-in per person.
You must access the class with the same email you used to register on the site.
You cannot use general company emails, such as “info@hvac.com”.
New Team Member feature – see bottom of page to learn how your company can input and manage all trainees using this system.
Registration deadline: You must register by 3 pm at least two business days (Mon-Fri) prior to the start of a class.
Payment: If your company’s CE account number is listed in the “Account details” section of your Profile, your company will be billed after the training order is complete. It can also be entered at checkout per transaction. For COD orders, a CENE Customer Service Rep will call for a Credit Card number after the order is placed. Please supply the best number to call you back when placing the order so your enrollment is not delayed.
Completing a class: You must attend the entire class (including both days of a 2-day class) and pass a quiz to receive the course credit and certificate.
Mandatory Quiz: At the end of class you must sign back into your account and pass a 20-question quiz.
Quiz must be completed the same day for Webinars and In-Person classes to get credit for course.
You must score at least 80% to pass Webinars and In-person Classes, 85% for Self-Study Courses. You can re-take the quiz as many times as you need to achieve a passing score.
Certificates of Completion
You can download your course completion certificate from the “My Account” page of this website.
Certificates for Coop
If you are a participating CE Northeast dealer and wish to coop your training costs, you must submit the factory version of the course completion certificate.
This can be downloaded from https://mlctraining.com/training/history/classroom/” approximately two to three weeks after the course/event. This certificate is only available for trainees who attended the entire class and passed the quiz.
Types of Courses Offered
Virtual (Zoom Webinar)
In addition to the individual viewing option, you can now involve multiple employees in group training sessions (with a large screen in a training room, for example). In this case, your company can use one webinar link.
Each participant still needs to:
a) register at www.cenetechsupport.com
b) sign back into his account and take the quiz at the end of the class
Only those originally registered for the webinar can take the quiz and receive credit. Substitutes cannot be accepted the day of class.
Don’t know your login credentials? First, try resetting your password from the site. If needed, feel free to reach out to tech support to be ready for training day.
Zoom Accounts
You must have a Zoom account to access webinar content. To create a free account, go to: https://zoom.us/signup (Your Zoom email must match the individual email you used to create your training account.)
You will receive an individual class link specific to you. Do not forward the link. Anyone attempting to use another person’s link will not receive credit, as there will be no record of registration nor access to the quiz.
In-person – Once you reserve your seat at the desired location, you will receive a link to download course materials. Seats are limited.
Self-Study – For this self-paced option, you will receive all course material and pre-recorded videos of the live class presentation. You can start and complete the class at your convenience. You must complete the entire class and pass the quiz to receive credit.
NATE Credit
Be sure to add your NATE ID number to your profile in the “My Account” section of the website. Once you do, we will submit your CEUs to NATE on your behalf. All certificates include the NATE course ID for your records.
How to Register/Purchase a Course
To purchase an Event/Course for yourself, simply add it to your cart and checkout. Please remember to add an account #/PO for processing.
Continue to add as many courses as you like to your cart before completing purchase.
Cancellations
You must cancel a class at least two business days prior to the start of the class or you will be charged. To cancel a class, send the Training Order #, name of attendee, class name and date of event to: cne.techservice@carrierenterprise.com.
How to start your Webinar:
We recommend getting ready 15 to 30 minutes prior to the start time.
1) Sign in to your cenetechsupport.com account.
2) Click on “Registered Zoom Meetings”
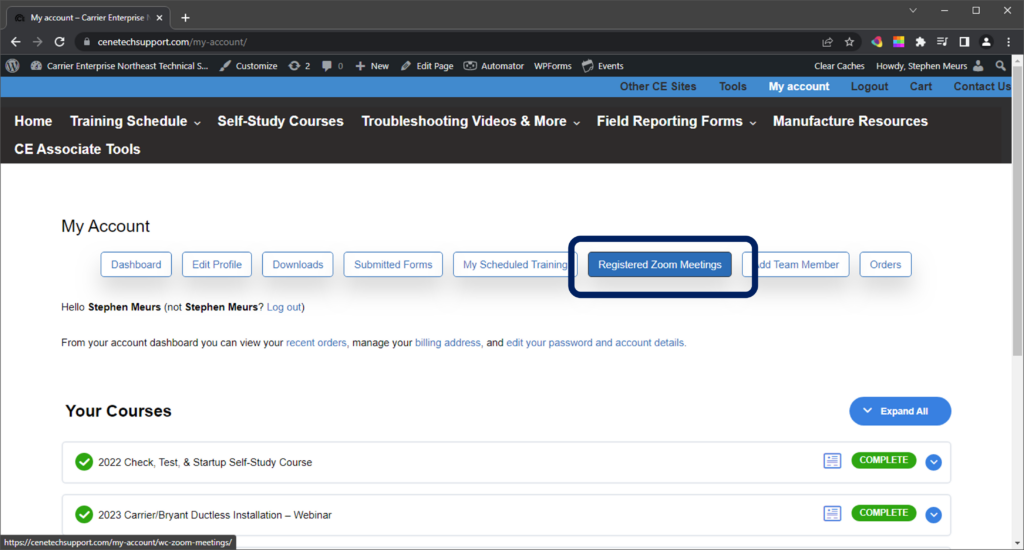
You should see the meeting listed.
3) Click on the “Join via App” link to start the Zoom meeting. If the event is not listed, contact tech support or who set the training up for you.
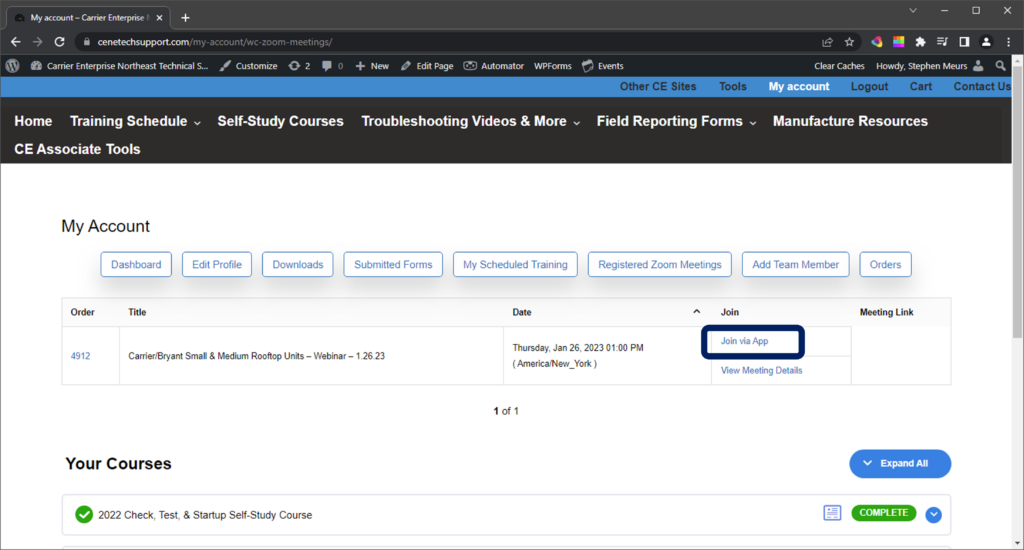
How to close out a course and get your Certificate and FAD credit
To close a course and receive credit, you must complete the following steps within one week.
1) Go to “My Account” page at www.cenetechsupport.com to see your active courses, as depicted below.
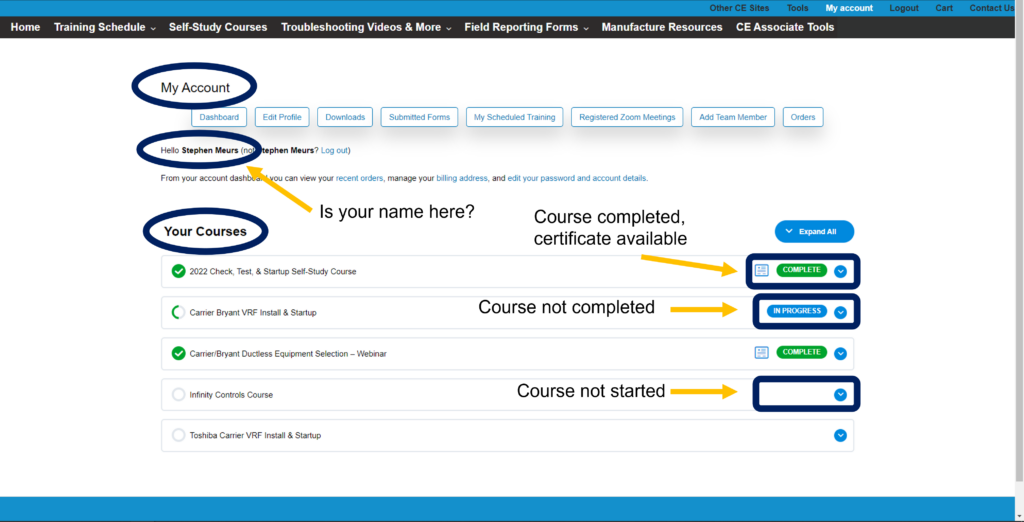
2) Select the course you wish to complete.
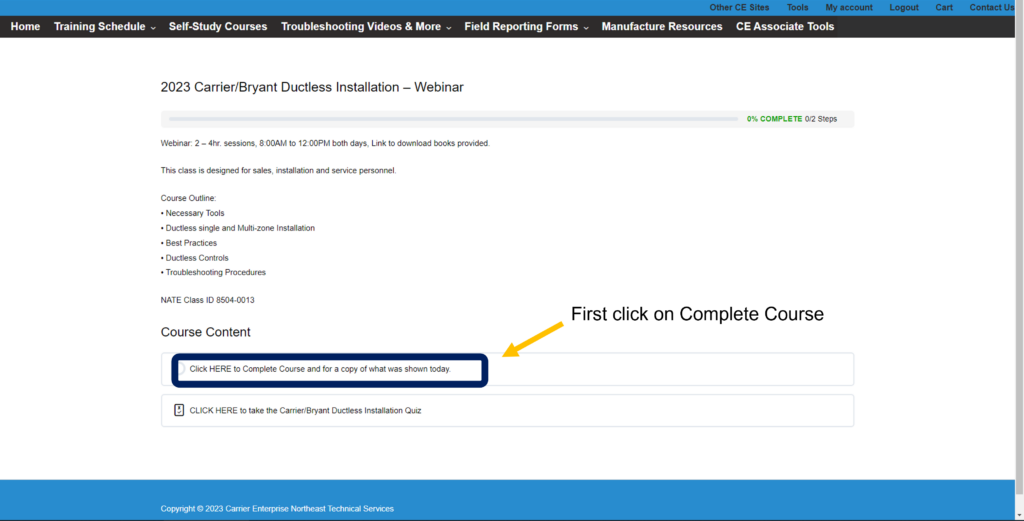
3) Click on “Mark Complete”, at end of course, Quiz will start automatically.
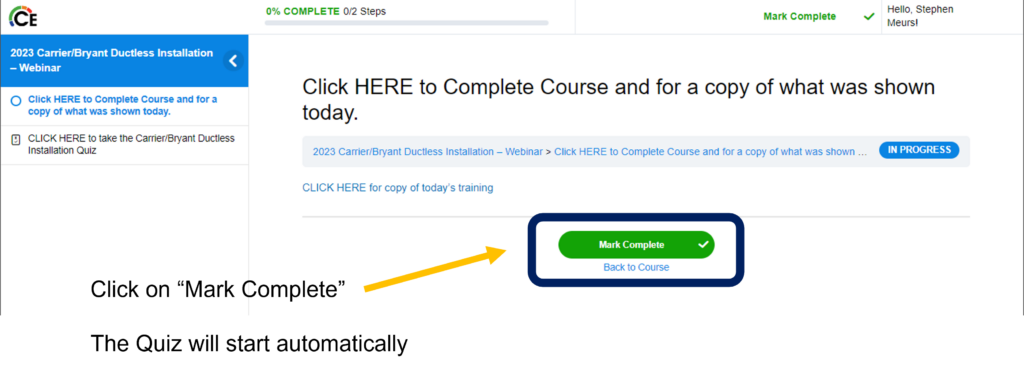
4) Pass the Quiz.
5) Download your Certificate!
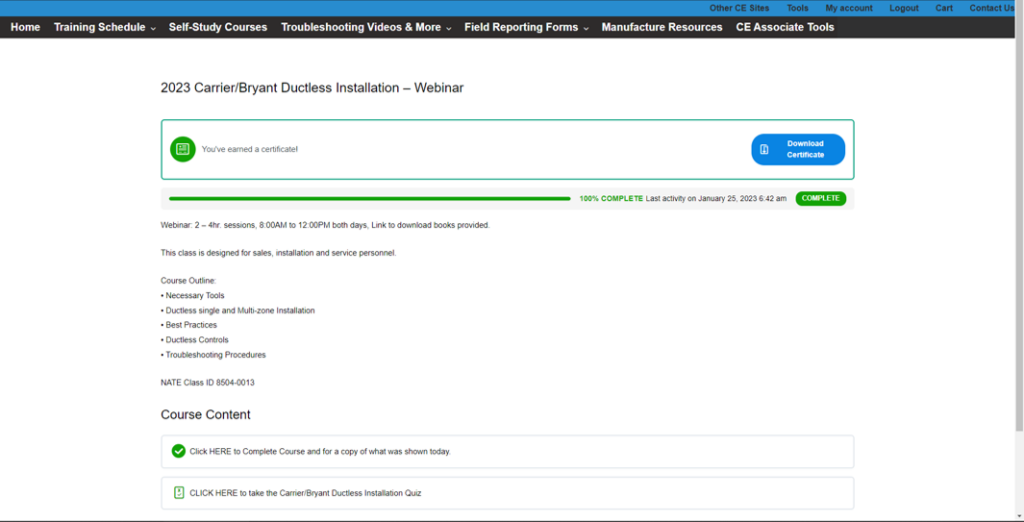
New! Team Members Feature
Are you a dealer principal, office administrator or service manager? If so, you can manage your employees’ participation in training through this new feature.
Your company can designate one Website Technician Manager. That person can purchase/register Event/Courses for other team members by:
1) Signing in to www.cenetechsupport.com and going to his/her account dashboard.
2) Adding as many team members as desired.
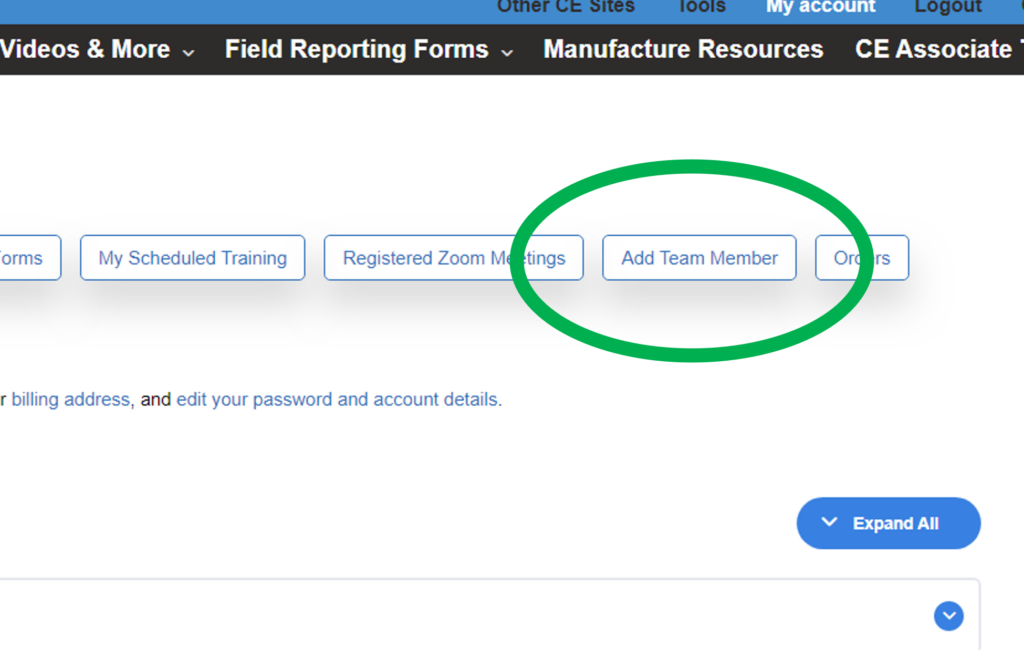
3) Click on the “Select Account” dropdown to access team member’s account. You will need to select each team members account to register them for a class.
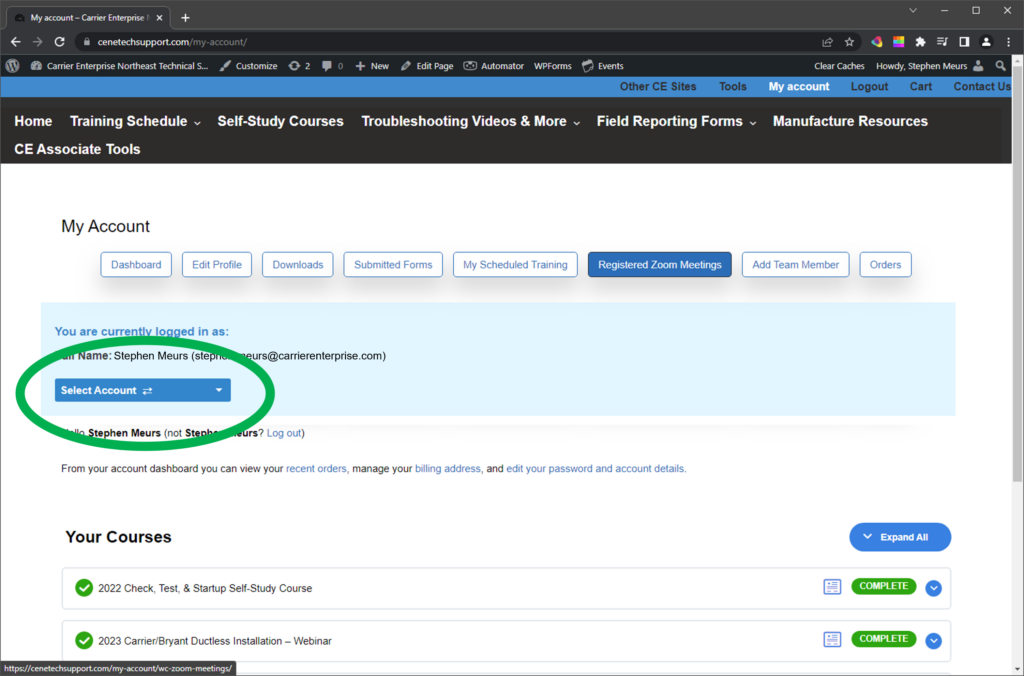
Each team member will receive a Welcome email with a User ID and a link to create a password.
What if your team member is already a registered USER of the site (i.e., has used the site before)? In that case, we will need to manually add the team member for you. Please complete and submit the following form with your team members’ information. We will reach out to you once your team is built.
Video Guides for Team Member Option